
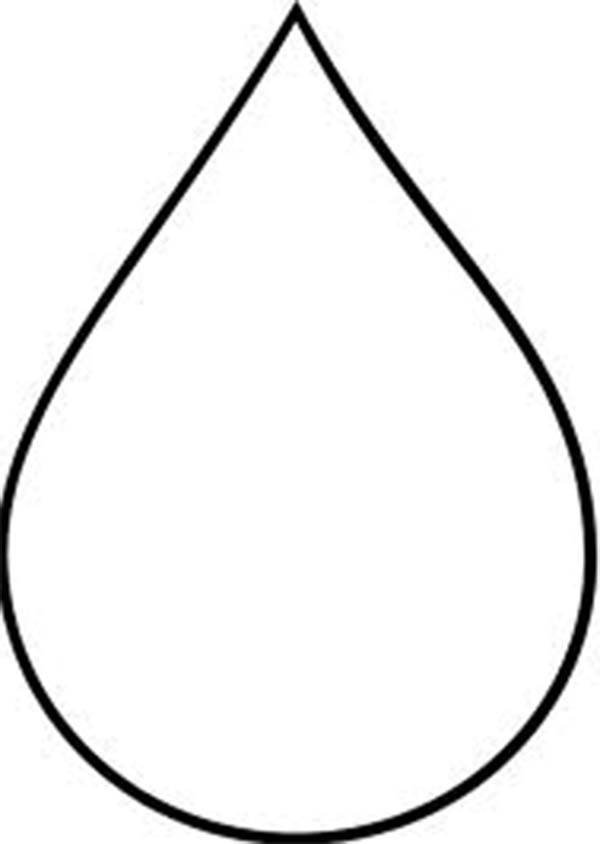
You can specify the position of the outline by placing it outside or inside the object, or centering it so that it overlaps equally the outside and the inside of an object. In addition, you can set the outline to print on top of underlying colors, without removing them during printing. You can also link the outline thickness to an object’s size so that the outline increases when you increase the object’s size and decreases when you decrease the object’s size. Corners with angles above the miter limit are pointed (mitered) corners with angles below the miter limit are beveled (squared off).īehind fill, Scale with object, and Overprint outline settingsīy default, an outline is applied on top of an object’s fill, but you can apply it behind the fill, with the fill overlapping the outline. When opening any file in Corel, the page opens zoomed in, very close. You can set the miter limit to determine the corner shape in objects containing lines that meet at sharp angles. The Fixed dashes options creates dashes of fixed length in the end and corner points. The Align dashes option aligns dashes with the end and corner points so that there is no empty space in the corners and at the start and end of a line or outline. However, you can control the appearance of dashes in the end and corner areas by using two additional options.


With dashed lines and outlines, the Default dashes option applies the dashes along the line and outline without any adjustments in the corners and endpoints. Arrowheads were applied to the lines in the lower-right corner. Different line caps were applied to the lines in the upper-right corner. Type in your Custom Shape's file name, click Okay and you're done, your new Custom Shape will now appear in your Custom Shapes Library:īelow are some examples of the new Custom Shape we just made.Different corner styles were applied to the upper and lower row of triangles. The final step in saving your new Custom Shape is going to Edit in the top menu bar then down to Define Custom Shape and clicking on it: Make sure the Work Path is highlighted like it is in the above diagram. Next click on the Paths Tab to get the Paths Palette: Type in the name of your Custom Shape and click Okay. Select the Custom Shapes Tool from your tool menu:Ĭlick on the blue arrow and click on Save Shapes. You can also make the point on your teardrop higher by dragging the Anchor Point on the top vertex upwards. You can do the same with the Anchor Lines on the bottom of the teardrop shape. Experiment with the Points until you get the shape you like. 5 COMPLEX SHAPES Polygon Tool Spiral Tool Graph Paper Tool Figure 5.1 The Object toolbox flyout has tools for drawing polygons. One Anchor Line will point upwards, don't worry about that, just click on it and drag it down as well. If you would like to change the curve of the sides, click on the top Anchor Point again and drag down the Anchor Lines. This will leave you with a very basic teardrop shape. To contract the top of the ellipse into a drop shape, click on the top Anchor Point: Switch to the Convert Point Tool, also found by right-clicking on the Pen Tool: You don't need the side Anchor Points, so click on both of them to get this: Select the Path of the ellipse you drew by clicking on it. Choose your favorite color for tears from the color picker and then choose the shape tool and the custom shape tool. Next, select the Delete Anchor point tool by right-clicking on the Pen Tool: To start your teardrop, select the Ellipse Tool:ĭrag out an oval shape like the one below: Make the canvas fairly large, 800+ pixels square.
COREL DRAW RAINDROP SHAPE HOW TO
This short video will show you how to use the Rectangle, Ellipse and Polygon tools to create basic vector shapes in CorelDRAW.
COREL DRAW RAINDROP SHAPE TRIAL
You can use the skills you learn here to go on to make your own custom shapes.įirst step, open a new canvas. See what’s new in CorelDRAW Graphics Suite Download your FREE 15-day trial for Windows or Mac and shorten your path to design success with the new Variable Outline tool, 200+ cloud-based templates, and much more. This tutorial will show you step by step how to make a basic teardrop custom shape for your Custom Shapes library.


 0 kommentar(er)
0 kommentar(er)
